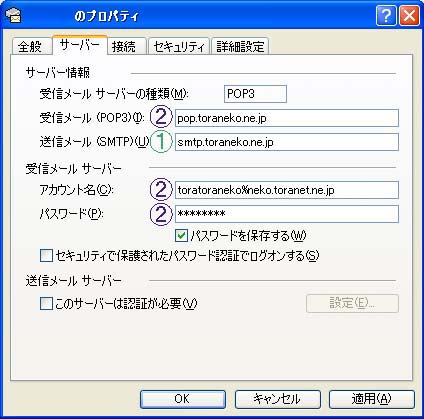
�y�^�X�N�X�P�W���[���ݒ���@�փW�����v����z
| ���̓x�́u���D�������Ŋy�X����i�r�v���_�E�����[�h�������肪�Ƃ��������܂��B ���̃\�t�g�͎��p���ԕt���́y�V�F�A�E�F�A�z�ł��B ���݂̃\�t�g�̃o�[�W�����ɒ�߂�ꂽ�A���p���Ԃ��߂���ƁA�ꕔ�̋@�\�ɐ������|����܂��B ���p���ԏI����A�S�@�\���p�����Ă����p�����ۂ́A�y�g�p���������L�[�z�������߉������B �ڍׂ͂�����̃A�h���X�́u���D�������Ŋy�X����i�r�v�����N���炲�m�F�������B ���L�͎g�p���@�ƖƐӎ����ł��B�K���Ō�܂ł��ǂ݉������B |
| �ݒ肪�������Ă���̂ɁA ���܂����삵�Ȃ��ꍇ�́AGmail�́u���x���v��u�t�B���^�v�ݒ� ���m�F���Ă��������B �u���D�������Ŋy�X����i�r�v�삳����ׂɂ́A Gmail���u��M�g���C�v�Ƀ��[������M����K�v������܂��B �����A�u���x���v��u�t�B���^�v�ŁA�u��M�g���C�v������A ���ڃA�[�J�C�u���Ă�����A��M�g���C���u�X�L�b�v�v����ݒ�ƂȂ��Ă���ꍇ�́A ���܂����삵�܂���B ���̏ꍇ�A�������@�Ƃ��܂��ẮAGmail�̊Ǘ���ʂŁA�u��M�g���C�v�� ���t�I�N����̃��[������M�ł���悤�ɐݒ��ύX���Ă��������B |
�@�@�@�@�@�@�@�@�@�@�y���̑��A�ݒ肪���܂������Ȃ���Ȍ����z �P�D�p�X���[�h���Ԉ���ē��͂���Ă���B �@�@�@�y���̏ꍇ�A�������p�X���[�h���A�R�s�[���y�[�X�g�Ő��m�ɓ��͉\�ł��z �Q�DGmail�̐ݒ�ɖ�肪����B �@�@�@�yGmail�Ƀu���E�U���烍�O�C�����A�u�ݒ�v����u���[���]����POP/IMAP�v�^�u��I�����A �@�@�@�uIMAP �A�N�Z�X:�v���uIMAP��L���ɂ���v�Ƀ`�F�b�N�������Ă����Ԃɂ���B�z �R�D�ȑO�ɑ��̃��[�U�[�l���炨�₢���킹�ł��������Ȃ̂ł����A �@�@�uGmail�̃A�J�E���g�v�ɋN��������̂ł���\��������܂��B �@�@�@�y���̏ꍇ�A�V�K��Gmail�A�J�E���g���쐬���A�쐬�����A�J�E���g�����t�I�N�p�Ƃ��Ďg�p�� �@�@�@��z �S�DWindows8�ł���B �@�@�@�y���̏ꍇ�A�{�\�t�g�̓���ΏۊO�Ȃ̂ŁA���̂n�r�ŗ��p����i���삷��\��������܂� �@�@�@�j�z |
| �_�E�����[�h���ꂽ���k�t�H���_���𓀂��A���́u���D�������Ŋy�X����i�r.exe�v�����s���邾���ł� �����D�������Ŋy�X����i�r���s�ɂ� �y�K�v��OS�z �@�@��Windows XP Professional �@�@�^Home SP2�ȍ~ �i����m�F�ς݁j �@�@��Windows 7 �@Home Premium 64bit �@�@�@�@�@�@�@�@ �i����m�F�ς݁j �@ ���@�@�@�@�@ �@�@�@�@�@�@�V�@�@�@�@ �@ 32bit �@�@�@�@�@�@�@�@ �i����m�F�ς݁j �y�K�v�ȃ\�t�g�z �@�@��.NET Framework 2.0�ȏ� �@�@���܂��AInternet Explorer 7�@�@�@ �@ �@�@�@�@�@�@�@�@�@�@�i����m�F�ς݁j �@ ���܂��AInternet Explorer 8�����@ �@�@�@�@�@�@�@�@�@�@ �i����m�F�ς݁j �@ ���܂��AInternet Explorer 9 �@�@ �@�@�@�@�@�@�@�@�@�@�@ �i����m�F�ς݁j �@�@ �y�K�v�ȃ��[���A�J�E���g�z �@ ��Gmail �@�@ �@�@�@�@�@�@�@�@�@�@�@�@�@�@�@�@�@�@�@�@�@�@�@�@ �i����m�F�ς݁j �@�@�@ ��L�̏������K�v�ƂȂ�A�������Ȃ��ꍇ�A�܂����̑��A �@�@�@ �����p�̊��ɂ���ẮA�\�����ʓ��������\��������܂��A�\�߂������������B ���D�������Ŋy�X����i�r���g�p����ɂ́A�����ݒ肪�K�v�ƂȂ�܂��B�i���Ȃ��Ƃ��A�ȉ��̏����ݒ��ʂ̍��ځA�P�ƂQ�͐ݒ肪�K�{�ł��j ����N�����ɏ����ݒ��ʂ��J���܂��̂ŁA���̐�����ʂɂ��������Đݒ���ς܂��Ă��������B |
| (��) ���D�������Ŋy�X����i�r�́u���D�������Ŋy�X����i�r.exe�v �@�@�@�@�@�@�@�@�@�@�@�@�@�� (�V) ���D�������Ŋy�X����i�r�́u���D�������Ŋy�X����i�r.exe�v �@�@�@�@�@�@�@�@�@�@�@�@�@�� �㏑������Ί����ł��B ���ʏ�͎����X�V�ɑΉ����Ă���A��ґ��Ń\�t�g���X�V�����ƁA��ʂɎ����I�Ɏ����X�V�{�^�����\������A��������������邱�Ƃɂ��A �@ �S�����Ńv���O�������X�V���邱�Ƃ��o���܂��B ���ӁF���̎��A�uTORINAVI_INFO�v�t�@�C���₻�̑��̃t�@�C���͐�ɍ폜������A���e���e�L�X�g�G�f�B�^���ŏ�����������㏑�����Ȃ��ʼn������B �@�@�@�@�t�@�C�������g�p�o���Ȃ��Ȃ�܂��B��ꂽ�t�@�C���͓�x�ƌ��ɂ͖߂��܂���B �@�@�@�@�����܂ł��A�u���D�������Ŋy�X����i�r.exe�v�t�@�C��������V�����o�[�W�����̂��̂ŏ㏑�����ĉ������B |
�yOutlook Express�̃A�J�E���g�v���p�e�B��� �z
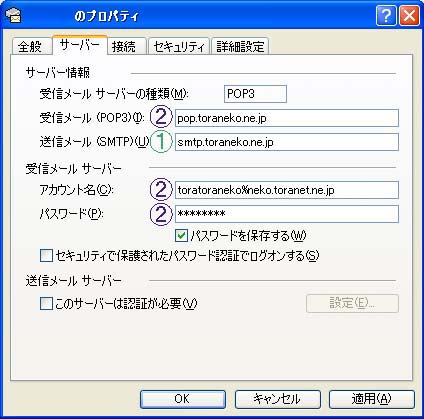
| ��L�̉�ʂ́uOutlook Express�v�̃A�J�E���g�E�v���p�e�B��ʂł��B �u�c�[���v���u�A�J�E���g�v���u���[���^�u�I���v���u�v���p�e�B�v���u��L�̉�ʁv���u�T�[�o�[�^�u�I���v�ŕ\���ł��܂��B ���[�����M�ݒ�F�@���ɂ��镶�����R�s�[���A�u���D�������Ŋy�X����i�r�v�̏����ݒ��ʁA�uSMTP�T�[�o�v���ɓ\��t���Ă��������B ���[����M�ݒ�F�A���ɂ��镶�����R�s�[���A�u���D�������Ŋy�X����i�r�v�̏����ݒ��ʁA�uPOP�T�[�o�v�A�u�A�J�E���g���v�A�u���p�X���[�h�v���ɓ\��t���Ă��������B �����ӁF�p�X���[�h�̓Z�L�����e�B��A�R�s�[���y�[�X�g�ł͓��͏o���܂���B�������Œ��ׂē��͂��ĉ������B ���[���\�t�g�ɁuOutlook Express�v�ȊO�����g�p�̏ꍇ�́A���g�p�̃��[���\�t�g�̐ݒ���Q�l�ɂ��Ē������A�C���^�[�l�b�g�𗘗p����ۂɌ_�ꂽ �Ǝҁi�v���o�C�_�j����A�擾�����p�\�R�������ݒ�p���ɋL�ڂ���Ă���ASMTP���̕������Z�b�g���Ă��������B |
�u �����ݒ��� �v
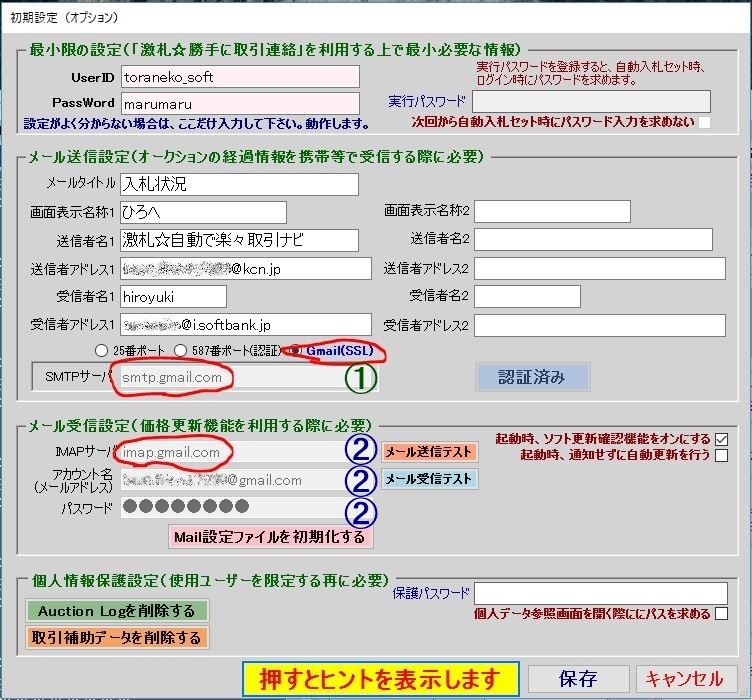
| �P | �iUserID�j | ���Ȃ���Yahoo!�I�[�N�V����ID����͂��܂��B |
| �Q | �iPassWor���j | ���Ȃ���Yahoo!�I�[�N�V�����p�X���[�h����͂��܂��B |
| �R | �i���s�p�X���[�h�j | �����Ƀp�X���[�h���Z�b�g����ƁA�����ݒ��ʂ��J���ہA�������D���Z�b�g����ۂ� �p�X���[�h���͂����߂܂��B�����p�p���L���܂߂S�`�W�������x�������߂��܂��B (�Y��Ȃ��悤�ɂ����Ӊ������A�J���Ȃ��Ȃ�܂�) |
| �S | �i���[���^�C�g���j | ���[����M�҂̃^�C�g�����ɁA�����ɓ��͂��ꂽ�������\������܂��B |
| �T | �i��ʕ\�����́j | ���L���C����ʂ́u�����֑��M�v�́����̕\���ƂȂ�܂� |
| �U | �i���M�ҁj | ���Ȃ��̖��̂ł��i���M�悪�g�ѓd�b�̏ꍇ�͒ʏ�\������܂���j |
| �V | �i���M�҃A�h���X�j | ���Ȃ��̃A�h���X�ł��B���[����M�҂��ԐM����ۂɕK�v�ł��B |
| �W | �i��M�Җ��j | ��M�҂̖��̂ł��B�i���M�悪�g�ѓd�b�̏ꍇ�͒ʏ�\������܂���j |
| �X | �iSMTP�T�[�o�j | ���[���𑗐M����ׂɂ́A���̗��̕������������K�v������܂��B |
| �P�O | �iPOP�T�[�o�j�@�@�@ | ���[������M����ׂɂ́A���̂R���̕������������K�v������܂��B ���u���i�X�V�@�\�v�������p�̍ۂɂ́A �@ �o�n�o�T�[�o�𗘗p�������[���A�J�E���g��ݒ肵�Ă��������B |
| �i�A�J�E���g���j | ||
| �i�p�X���[�h�j�@�@�@ | ||
| �P�P | �i���[����M�e�X�g�j | ���[���T�[�o�ڑ��e�X�g���s���܂��i�ڑ������ƃ��b�Z�[�W���\�������Ί����ł��j�B |
| �P�Q | �i�N�����A�\�t�g�X�V�m�F�@�\�c�j | �����Ƀ`�F�b�N������ƁA���D�N�����Ƀo�[�W�����A�b�v�̗L�����m�F���܂��B |
| �P�R | �i�N�����A�ʒm���������X�V���c�j | �����Ƀ`�F�b�N������ƁA�N�����A�ʒm�������Ɏ����I�Ɍ��D�������Ŋy�X����i�r���X�V���܂� |
| �P�S | �i�����F�j�@ | ���̃{�^������������ƁA�F�؉�ʂ��J���܂��B �X�g�A�����@�\���������鎞�́A�����炩��F���܂��B �F������ɍs����ƁA�{�^���\�����@�����F����F�؍ς݁@�ɕω����܂��B ����x�F����������ƁA�{�^���͉����Ȃ��Ȃ�܂��B |
| �P�T | �i�l�f�[�^�Q�Ɖ�ʂ��J���ĂɁc�j | �u���`�Ǘ��v�{�^�����������ɊJ����ʓ��ŁA�p�X���[�h����͂��Ȃ��ƊJ���Ȃ����܂��B |
| �P�U | �iAuction Log���폜����j�{�^�� | ���O��S�č폜���܂� |
| �P�V | �i25�ԃ|�[�g�j���W�I�{�^�� | ���āA��ʓI�Ȃr�l�s�o�p�i���[�����M�j�|�[�g�ł��B���݂́A587�ԃ|�[�g���g�p���邱�Ƃ𐄏����Ă����v���o�C�_���قƂ�ǂł��B 25�ԃ|�[�g�������Ȃ��v���o�C�_�Ŏg�p����ƁA�G���[�ƂȂ胁�[�����M�o���܂���B ���̂悤�ȏꍇ�́A587�ԃ|�[�g���g�p���ĉ������B |
| �P�W | �i587�ԃ|�[�g�j���W�I�{�^�� | ���M�҂����肷��A�l�F�؋@�\���g�p���ڑ�����|�[�g�ł��B ��25�ԃ|�[�g�ɑւ��A ���݃X�^���_�[�h�ƂȂ���郁�[�����M��p�|�[�g���u�T�u�~�b�V�����|�[�g�v�Ƃ� �Ă�܂��B �uOutlook Express�v��windows7���ŗǂ����p�����uWindows Live Mail�v�̃A�J�E���g�ݒ��ʂɂāA�u���̃T�[�o�[�͔F���K�v�v�I�v�V�����Ƀ`�F�b�N�������Ă���ꍇ�́A ������́A587�ԃ|�[�g�Őݒ肵�ĉ������B |
| �P�X | Gmail�i�r�r�k�j�@���W�I�{�^�� | Gmail�iSSL�j�ő��M����ۂɑI�����ĉ������B ��Gmail�������p�̏ꍇ�́u���i�X�V���[���v�̎�M�ɂ͑Ή����Ă���܂���B �@�u���i�X�V�@�\�v�͎g�p�ł��܂���B �@�u���i�X�V�@�\�v�g�p����]�̍ۂ́A�u�o�n�o�v���[���A�h���X���w�肵�Ă����p�������B |
| �Q�O | �i���[�����M�e�X�g�j�{�^�� | �u��ʕ\������1�v�`�u��M�҃A�h���X1�v�ɓ��͂��ꂽ�A���ɏ]���āA���[�����M�e�X�g���s���܂��B����ɑ��M�����ƁA�u���[���𑗐M���܂����v�ƕ\������A��M�������ł́utest�v�ƕ\������܂��B |
�u ���D�������Ŋy�X����i�r ���C����� �v
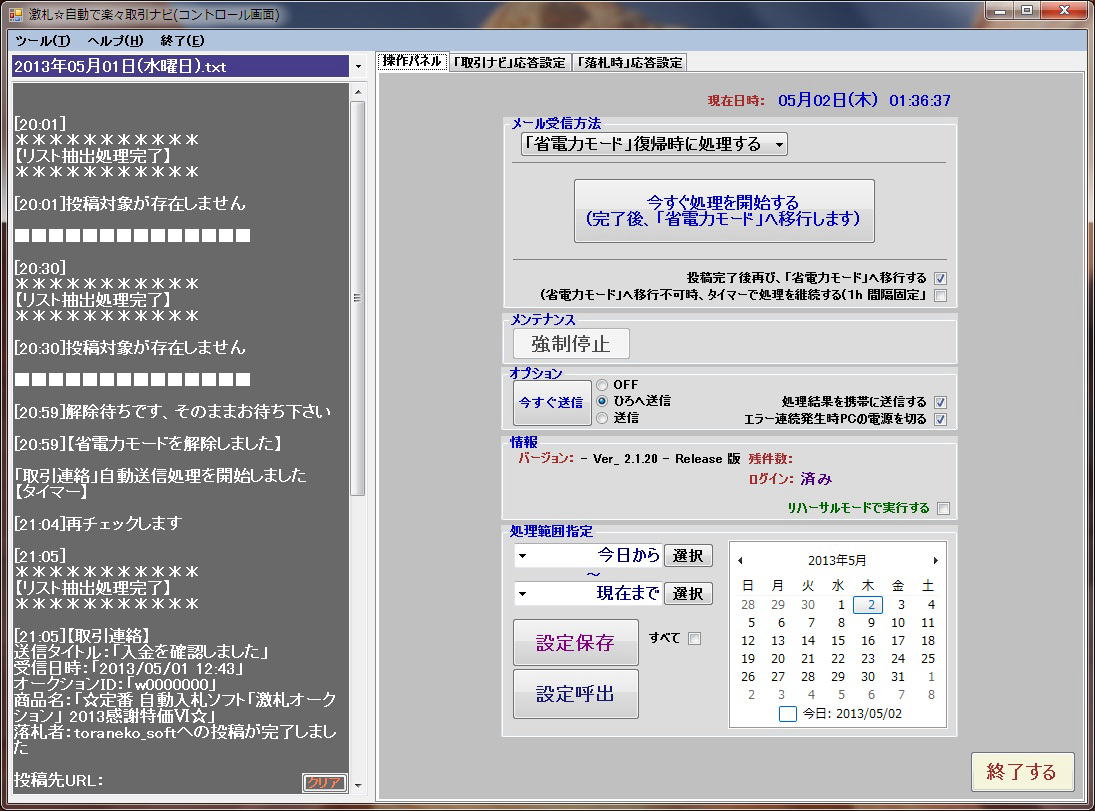
�y ���C����ʂ̐��� �z �P �i�c�[���j �����ݒ��I���ł��܂��B �Q �i�w���v�j �@�o�[�W�������
�A���HP�ւ̃����N
�B�\�t�g�X�V�m�F
�C�I�����C���w���v
������܂��B�R �i�I���j �u���D�������Ŋy�X����i�r�v���I�����܂��B �u�^�C�}�[�v�ŏ������� �^�C�}�[�ŌJ��Ԃ�����������ꍇ�ɑI�����܂� �S �u�ȓd�̓��[�h�v���A���ɏ������� �p�\�R���́u�ȓd�̓��[�h�v�ƘA�g���āA�g�p����ꍇ�ɑI�����܂��B
���̋@�\���g�p����ɂ́AWINDOWS�ɕW���œ��ڂ���Ă���A�^�X�N�X�P�W���[����
�\�ߕҏW�A�ݒ肷��K�v������܂��B
�ݒ肷��ۂ́A�g���K�[�ɓo�^������s�v���O�����̓_�~�[�Ƃ��āA�y notepad.exe �z�@�Ƃ��A
�u�J��Ԃ��Ԋu�v��1���ԁA�u�^�X�N�����s���邽�߂ɃX���[�v����������v�Ƀ`�F�b�N�����A
�^�X�N���J�n����Ɨǂ��ł��B
�ڂ����ݒ���@�́A�^�X�N�X�P�W���[���̎g�p���@���C���^�[�l�b�g�Ō�������ƁA
�ڂ���������Ă���T�C�g������܂��̂ŁA��������Q�l�ɂ��Ă��������B
���D�������Ŋy�X����i�r�͂��̘A�g�@�\���A���C���Ƃ��Đv���Ă���A
���̋@�\���d�v�ł��B
���̋@�\���g�p����ƁA24���ԑ҂��邱�Ƃ��\�ƂȂ�A�d�C�オ�قƂ�ǂ�����܂���B
�^�C�}�[�̌J��Ԃ������ł��A�������Ƃ��o���܂����A�ȓd�̓��[�h�Ɣ�r�ɂȂ�Ȃ����́A
�d�C�オ������܂��B
�p�\�R���̂����ςȂ��́A���̉Ɠd�̒��ł���R�d�C������邩��ł��B
���|����Ƃ���Ȃɓ�����̂ł��Ȃ��A�p�\�R���̒m���Ƃ��Ă��A�����z�Ƃ��Ă��������܂��̂ŁA
������@��ɁA�^�X�N�X�P�W���[���ƘA�g������@�ɒ��킳��邱�Ƃ����������߂��܂��B
�T �������������J�n����
(������A�u�ȓd�̓��[�h�v�ֈڍs���܂�)�{�^���������ƁA�����Ɏ�M���[���m�F���������f�����e�ƍs���A
���̌�A�u�ȓd�̓��[�h�v�ֈڍs���܂��B
�^�X�N�X�P�W���[���ƘA�g���Ďg�p����ۂɁA���̃{�^���������A
�҂����J�n���܂��B
�^�X�N�X�P�W���[�����g�p���Ȃ��ꍇ�́A�u�^�C�}�[�v�̕��ŁA
�҂����s���Ă��������B5-1 �u�\�t�g�N�����v�ɏ�������(�����I��) �����I������ƁA�\�t�g�N�����ɍŐV�̓��e���`�F�b�N���A
�`�F�b�N�y�сA�����ɔ����ē��e���s���܂��B
�����I����A�\�t�g�͎����I�ɏI�����܂��B
���̋@�\�́A�u���D�������Ŋy�X����i�r�v���A
�������삳���������Ɏg�p���܂��B
WINDOWS�̃^�X�N�X�P�W���[������A
���Ԃ����炵�āA
�u���D�������Ŋy�X����i�r.exe�v�����s���܂��B
�u���e�����v�ƕ��p����A����̏��i��A���[�U�[�ɑ��Ă̂݁A
���`�����𓊍e���邱�Ƃ��\�ƂȂ�܂��B
�ݒ���@�ɕt���܂��ẮA�^�X�N�X�P�W���[�����ƂȂ�܂��̂ŁA
������x�AWINDOWS�ɏK�n���ꂽ���ւ����߂��܂��B�U ���s �^�C�}�[�ɂ��A�J��Ԃ������ɂ��A����A����҂��܂��B �V ��~ �^�C�}�[�𒆒f���܂��B �W ���Z�b�g �^�C�}�[�����Z�b�g���܂� �X ���e������ĂсA�u�ȓd�̓��[�h�v�ֈڍs���� ���e����������Ɓu�ȓd�̓��[�h�v�ڍs���܂��B
�^�X�N�X�P�W���[���ƘA�g���āA�J��Ԃ��������\�ł��B�P�O �u�ȓd�̓��[�h�v�ֈڍs�s���A�^�C�}�[�ŏ������p������(�Ph �Ԋu�Œ�) ���g���̂o�b�����炩�̗��R�ɂ��A�u�ȓd�̓��[�h�v��
�ڍs�ł��Ȃ���Ԃ����������ۂɁA��֏����Ƃ��āA�����I�Ɂu�^�C�}�[�v
�ւƐ�ւ��҂����p�����܂��P�P ������~ ������r���Œ�~���܂��B �P�Q ���������M �u�����ݒ�v��ʂɓo�^����Ă���A�h���X�փ��O���[���𑗐M���܂� �P�R ���W�I�{�^�� OFF�@�@�@�F�@�����ɂ��܂�
���M��1�F�@���̑ΏۂɃ��[���𑗐M���܂��i�����ݒ���ς܂���K�v������܂��j
���M��2�F�@���̑ΏۂɃ��[���𑗐M���܂��i�����ݒ���ς܂���K�v������܂��j
�P�S �������ʂ��g�тɑ��M���� ���������ƂɁA���ʂ����[�����M���܂� �P�T �G���[�A��������PC�̓d����� �A���G���[���������Ă���ꍇ�A�Ӗ����Ȃ��Ȃ�̂ŁA�ߓd�ׂ̈o�b���n�e�e�ɂ��܂� �P�U �o�[�W������� ���݂̃o�[�W������\�����܂� �P�V �c�����F ���[������������\���Ă��܂��B �P�W ���O�C���F ���݂̃��t�[�W���p��ID�̃��O�C����Ԃ�\�����Ă��܂��B �P�X ���n�[�T�����[�h�Ŏ��s���� �[�����M���������܂��B�����Ƀ`�F�b�N�����Ă����ƁA
�ʏ�Ɠ�����������܂����A�������ʂ��L�^���܂��A����A�������e���܂���B
�\��ʂ�̌��ʂ������邩���������Ƃ��o���܂��B
�{��(�ʏ�)�œ��삳����ꍇ�́A�`�F�b�N���͂����Ă����p���������B�Q�O �����͈͎w�� �������e�������s���͈͂���t�̊Ԋu�Ŏw�肵�܂��B�y��������z�y���݂܂Łz�Ƃ����
�����̓��t��0�F00�������A����M�`�F�b�N���s���錻�݂܂ł�ΏۂƂ��܂��B�Q�P �I���i��j �J�n����ҏW�ł����Ԃɂ��܂��B�u�I���v�{�^������������ɁA
�u�J�����_�[�v�̒�����A�J�n����I�����Ă��������B�Q�Q �I���i���j �I������ҏW�ł����Ԃɂ��܂��B�u�I���v�{�^������������ɁA
�u�J�����_�[�v�̒�����A�I������I�����Ă��������B
�Q�R �ݒ�ۑ� ��ʂ̑I�������L�^���܂��A��ʏ�̃{�^����A���X�g��ҏW��������
��ۑ����Ă��������ۂɁA���̃{�^���������Ă��������B
�ȍ~�́A�ċN�����ɐݒ�����܂��B�Q�S �ݒ�ďo ��ʂ̑I����Ԃ��A�O��u�ݒ�ۑ��v�{�^�����������ۂ̏�Ԃ�
�������܂��B�Q�T ���ׂ� �����Ƀ`�F�b�N�������ƁA
���݂���A120���O�܂ł̎���A��(��M���[��)�𓊍e�̑ΏۂƂ��܂��Q�U �ȓd�̓��[�h���������� �ȓd�̓��[�h���畜�A���ɁA30�b�ȓ��ɂ��̃{�^���������ƁA�ȓd�̓��[�h���������A�Ăяȓd�̓��[�h��
�ڍs����̂��~�߂����܂��Q�V �I������ �\�t�g���I�����܂� �Q�W ���ݓ����F ���݂̓�����\�����Ă��܂� [ ��������i�r�ݒ��̐��� ] ���[�����M�@�\�Ɋւ��܂��ẮAAU �E SoftBank �ւ̑��M�݂̂��m�F���Ă���܂��B���Ђ̌g�ѓd�b�ւ̑��M�͖��m�F�ł��B
�y���`�Ǘ���ʁz
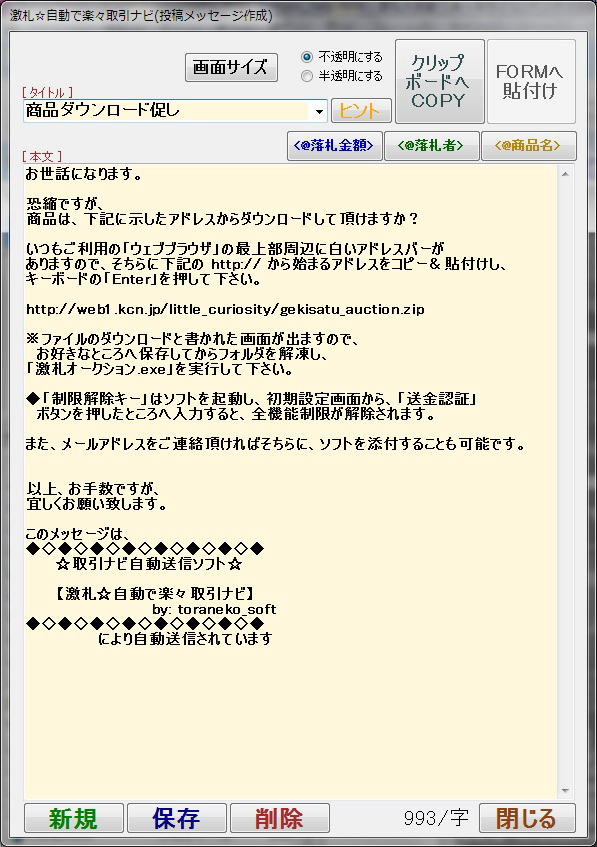
| �P | ||
| �Q | �^�C�g�� | ���`�Ƃ��ĕۑ�����u�^�C�g���v����͂��ĉ����� |
| �R | �{�� | ���`�Ƃ��ĕۑ�����u�{���v����͂��ĉ����� |
| �S | �s�����ɂ��� | ��ʂ�s�����ɂ��܂��i�f�t�H���g�j |
| �T | �������ɂ��� | ��ʂ����ɂ��܂� |
| �U | �q���g | �g�p���@�̃q���g��\�����܂� |
| �V | �N���b�v�{�[�h�ւb�n�o�x | �N���b�v�{�[�h�փR�s�[���A�D���ȏꏊ�փR�s�[&�y�[�X�g�o���܂� |
| 8 | �V�K | �V�K�쐬���܂� |
| 9 | �ۑ� | �쐬�������`��ۑ����܂� |
| 10 | �폜 | ���ݕ\�����Ă������A���⏕�����폜���܂� |
| 11 | �������i����/���j | ���ݕҏW���Ă��镶�����ł� |
| 12 | ��ʃT�C�Y | ���`��ʂ̃T�C�Y���g�����܂� |
| 13 | ���� | ���`��ʂ���܂� |
| 14 | <@���D���z> | ���̗\������͂��Ă���ʒu���A�I�[�N�V�����̗��D���i�Œu�������܂��B ��j���i���i\<@���D���z>�~ �{ ���������U���݉������B �@�@�@�@�@�@�@�@�@�@�@�@�@�@�� �@�@���i���i1500�~ �{ ���������U���݉������B �@�@�����D���i���s���ł������ꍇ�́y���D���i�z�ƕ\������܂� |
| 15 | <@���D��> | ���̗\������͂��Ă���ʒu���A�I�[�N�V�����̗��D���i�Œu�������܂��B ��j����ɂ��́A<@���D��> �l �@�@�@�@�@�@�@�@�@�@�@�@�@�@�� �@�@����ɂ��́Atoraneko_soft �l �@�@�����D�҂��s���ł������ꍇ�́y���D�ҁz�ƕ\������܂� |
| 16 | <@���i��> | ���̗\������͂��Ă���ʒu���A�I�[�N�V�����̗��D���i�Œu�������܂��B ��j���̓x���D�����܂������i�́A<@���i��> �ƂȂ�܂��B �@�@�@�@�@�@�@�@�@�@�@�@�@�@�� �@�@���̓x���D�����܂������i�́A�֗��\�t�g�u���D�������Ŋy�X����i�r�v�����I�ƂȂ�܂��B �@�@�����i�����s���ł������ꍇ�́y���i���z�ƕ\������܂� |
| ���`�Ǘ���ʂ֕ۑ��������́A�u�����ݒ��ʁv�Ŕ��p�p�������������A���S�ȃp�X���[�h��ݒ肷�邱�Ƃɂ���āA����̗��p�҈ȊO�Q�Ƃ��邱�Ƃ��o���Ȃ��ł��܂��B �ʏ킱�̋@�\�́A���S�ŁA�����p�\�R���ɐ��ʂ������ł��܂���ǂ��邱�Ƃ͏o���܂���B �p�X���[�h��m��Ȃ�����A��x�ƎQ�Ƃł��܂���B �������̈Ïؔԍ��̊Ǘ��p�Ƃ��Ďg�p������A��s�A�X�ǂ̌����ԍ����̊o���Ƃ��ĕۑ����Ē����Ă��ǂ����Ǝv���܂��B ���S���Ă����p�������B |
||
| �t�r�a�������[���Ɂu���D�������Ŋy�X����i�r�v���t�H���_���ƃR�s�[���O�o��Ŏg�p���邱�Ƃ��\�ł��B | ||
�y���e�����Ǘ���ʁz
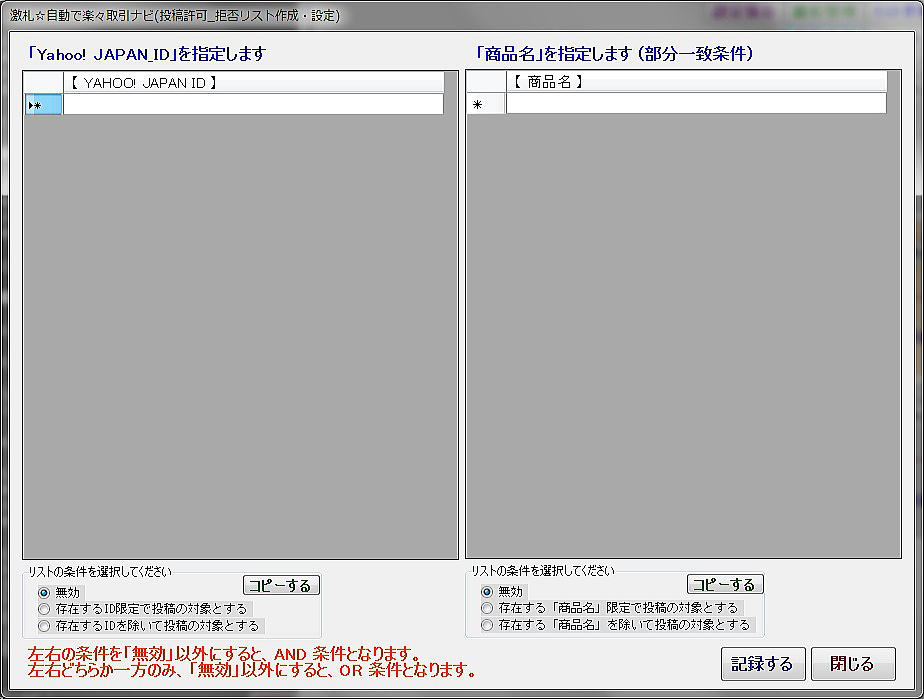
| �P | Yahoo! JAPAN_ID���w�� | Yahoo! JAPAN_ID���w��o�^���܂��B |
| �Q | ���i�����w�� | ���i�����w�肵�܂� |
| �R | �ȉ��̏�����I�� | �����@�@�@�@�@�@�@�@�@�@�@�@�@�@�@�@�@�@�@�@�@�@�@�F���X�g���Ƃ��܂� ���݂���uID�v�u���i���v����œ��e�̑ΏۂƂ���@�@�@�F���X�g�ɓo�^�����uID�v�u���i���v�����𓊍e�̑ΏۂƂ��܂� ���݂���uID�v�u���i���v�������ē��e�̑ΏۂƂ���@�@�F���X�g�ɓo�^�����uID�v�u���i���v�����𓊍e�̑ΏۊO�Ƃ��܂� |
| �S | �R�s�[���� | ���X�g���N���b�v�{�[�h�ɃR�s�[���܂� |
| �T | �L�^���� | �{�^���������ƕҏW���ʂ��L�^���܂� |
| �U | ���� | ��ʂ���܂� |
| �����Ώۂ��i�肽���ۂɁA���̋@�\�����p���Ă��������B | ||
�y ��������ݒ��� �z
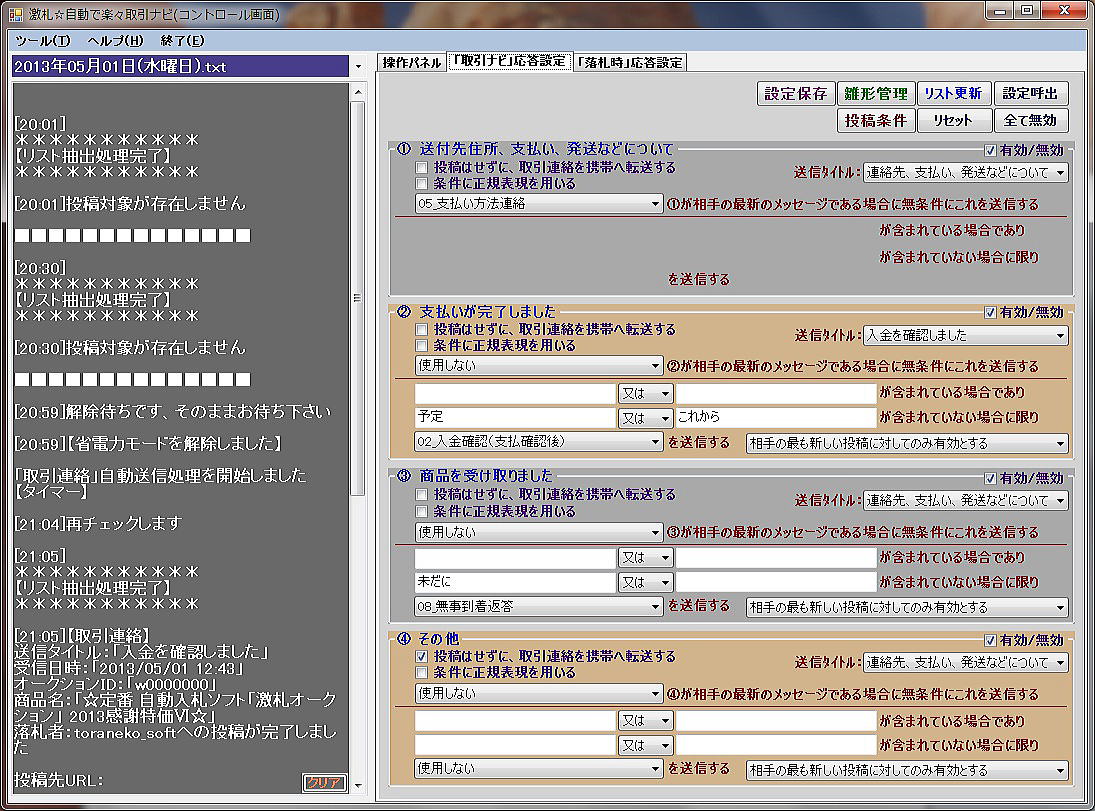
| 1 | �ݒ�ۑ� | ��ʂ̑I�������L�^���܂��A��ʏ�̃{�^����A���X�g��ҏW�������� ��ۑ����Ă��������ۂɁA���̃{�^���������Ă��������B �ȍ~�́A�ċN�����ɐݒ�����܂��B |
| 2 | ���`�Ǘ� | �������e����ۂɁA�g�p���郁�b�Z�[�W���쐬�A�Ǘ����܂��B |
| 3 | ���X�g�X�V | �u���`�Ǘ��v�ō쐬�����A���b�Z�[�W���A���X�g�{�b�N�X�ɔ��f����� ���Ȃ��ꍇ�ɁA���̃{�^���������ƁA�ŐV�̏�Ԃɂ��邱�Ƃ��o���܂��B |
| 4 | �ݒ�ďo | ��ʂ̑I����Ԃ��A�O��u�ݒ�ۑ��v�{�^�����������ۂ̏�Ԃ� �������܂��B |
| 5 | ���e���� | ���e����uYahooID�v�u�^�C�g���v�����肵�����ꍇ�ɂ��̃{�^������A �쐬�A�Ǘ���ʂ��J�����Ƃ��o���܂� |
| 6 | ���Z�b�g | ��ʏ�̕ҏW��Ԃ����Z�b�g(������)�o���܂��B |
| 7 | �S�Ė��� | �S�Ă̓��e�������E�L�����܂Ƃ߂đI���ł��܂��B (�F����ڂ��o�i�҈ȊO�c)�������������͂��̃{�^���ł́A �����E�L�����ւ����܂���B ���ڃ��X�g��ҏW���A�u�g�p���Ȃ��v��I�����邱�Ƃɂ��A �����ɂł��܂��B |
| 8 | �@ ���t��Z���A�x�����A�����Ȃǂɂ��� | ���肪���e�����A����A���̃^�C�g���ł��B���̃^�C�g���ł������ꍇ�̏��������̘g�̒��̏����Ŏw�肵�܂��B |
| 9 | �A �x�������������܂��� | ���肪���e�����A����A���̃^�C�g���ł��B���̃^�C�g���ł������ꍇ�̏��������̘g�̒��̏����Ŏw�肵�܂��B |
| 10 | �B ���i�����܂��� | ���肪���e�����A����A���̃^�C�g���ł��B���̃^�C�g���ł������ꍇ�̏��������̘g�̒��̏����Ŏw�肵�܂��B |
| 11 | �C ���̑� | ���肪���e�����A����A���̃^�C�g���ł��B���̃^�C�g���ł������ꍇ�̏��������̘g�̒��̏����Ŏw�肵�܂��B |
| 12 | ���e�͂����ɁA����A�����g�т֓]������ | �����Ƀ`�F�b�N������ƁA���b�Z�[�W�𓊍e�����ɁA ����A������M�������Ƃ��A�g�ѓ��ցA���m�点(���b�Z�[�W���e�]��)���邱�Ƃ��o���܂��B |
| 12-1 | Yahoo!���σo�b�`���� | Yahoo!���ς̎x������t���[���𗘗p���āA�����ł��܂��B �����̋@�\�𗘗p����ׂɂ́A�u���ώ�t�v�A�����A �@�@��x�{�\�t�g�Ń��[����M���Ă���K�v������܂��B |
| 13 | �����ɐ��K�\����p���� | ���K�\���ƌĂ��A���������������ۂɎg�p����A�d�g�݂𗘗p���邱�Ƃ��o���܂��B ���K�\�����g���A���ɕ��G�ȏ������p�\�R���ɍׂ������߂��邱�Ƃ��\�ƂȂ�܂��B ���̂悤�ȋL���Ƒg�ݍ��킹�āA�w�肵�܂��w ^.$[]*+?|() �x ���̋L���������u���^�����v�Ƃ����܂��B ���Ƃ��A�w | �x�Ƃ����L���́A���͂Ƃ����Ӗ��������Ă���A �y�������܂���|��������|�U���݂܂���|�x�����܂����z�Ǝw�肷��ƁA�w | �x�ŋ��ꂽ�A �ǂꂩ��ł�����A���Ɋ܂܂�Ă���ƁA��������������邱�ƂɂȂ�܂��B |
| 14 | ���M���� | �������e����ۂɎg�p����u���e�^�C�g���v�ł��B |
| 15 | �@������̍ŐV�̃��b�Z�[�W�ł���ꍇ�ɖ������ɂ���𑗐M���� | �u���`�Ǘ��v�ō쐬�����A���b�Z�[�W��������ŁA�I�����܂��B �����őI���������b�Z�[�W�����ۂɁA��������A�������Ŏg�p����܂��B ������̃��b�Z�[�W�Ɋ܂܂��A���͂������Ƃ���K�v���Ȃ��ꍇ�A �ɂ����I�����܂��B �t�ɁA�����A���肪�ł��ŐV�̃��b�Z�[�W�ł���ꍇ�ł���A ����ɏ������K�v�ȏꍇ�́A�y����̍ł��V�������e�ɑ��Ă̂ݗL���Ƃ���z �@�\�𗘗p���ĉ������B |
| 16 | ���܂܂�Ă���ꍇ�ł��� | �m������������ɓ��͂��܂��A����������̏ꍇ���E�ǂ���ɓ��͂��Ă��\���܂��� |
| 17 | ���܂܂�Ă��Ȃ��ꍇ�Ɍ��� | �ے�����������ɓ��͂��܂��A����������̏ꍇ���E�ǂ���ɓ��͂��Ă��\���܂��� |
| 18 | ���� �� |
�y�m������z ���E�̏������q���u���́v�u�Ɓv���ւ��܂��B �u���́v�� ���E�ǂ��炩�A���͂ǂ���Ƃ��A�̒l��ΏۂƂ���B �u�Ɓv�@�� ���E�ǂ�����܂�ł���ꍇ�Ɍ���ΏۂƂ���B |
| 19 | �𑗐M���� | �u���`�Ǘ��v�ō쐬�����A���b�Z�[�W��������ŁA�I�����܂��B |
| 20 | �L��/���� | ���̏����̖����E�L�����ւ��܂��B |
| 21 | ����̍ł��V�������e�ɑ��Ă̂ݗL���Ƃ��� | ���肪�ł��ŐV�̃��b�Z�[�W����i�r��ʂł����Ɛ擪(�ŐV�̓��e)�ł���ꍇ�A �̂ݎw�肵�������ł����āA���e���������܂��B |
| 22 | ����̑S�Ă̓��e�ɑ��ėL���Ƃ���(��x�������M) | ���肪�ł��ŐV�̃��b�Z�[�W����i�r��ʂł����Ɛ擪(�ŐV�̓��e)�łȂ��ꍇ�ł��A �ߋ��ɂ��̃^�C�g���ł̓��e������A���݂���k���āA�ߋ��ɍŏ��ɏo�Ă���A���^�C�g���̎���A�����w�肵�������ł����āA���f�����e�������܂��B |
�y ���D�������ݒ��� �z
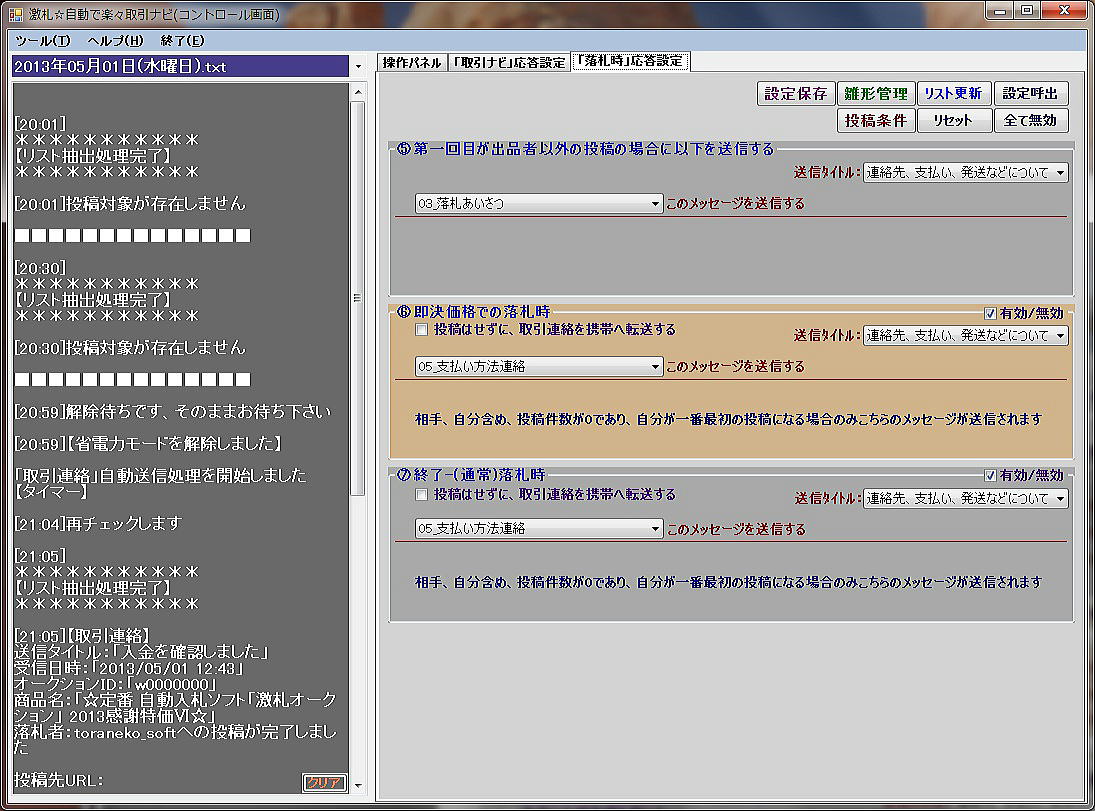
| 1 | �D����ڂ��o�i�҈ȊO�̓��e�̏ꍇ�Ɉȉ��𑗐M���� | �t�@�[�X�g���b�Z�[�W�����D�҂ł������ꍇ�ȂǂɎg�p���܂��B���i���D�҂��A�o�i�҂̎���������Ɉ��A����A���i���t��Z������A�����Ă��Ă���ꍇ�ɁA�����̌l��A�������āA���i�����U�荞�܂�����A���̑��A���D���ȃ��b�Z�[�W�𓊍e�o���܂��B |
| 2 | �E�������i�ł̗��D�� | �������i�ł̗��D�����ꂽ�ۂɁA������Ŏw�肳��Ă��郁�b�Z�[�W�𓊍e���܂��B ������A�����܂߁A���e������0�ł���A��������ԍŏ��̓��e�ɂȂ�ꍇ�݂̂�����̃��b�Z�[�W�����e����܂� |
| 3 | �F�I��-(�ʏ�)���D�� | �ʏ헎�D���ꂽ���i�̏������w�肵�܂��B�������i��ݒ肵�Ă��Ȃ��I�[�N�V�����ł���A���i�����D�����A������Ŏw�肳��Ă��郁�b�Z�[�W�����e����܂��B ������A�����܂߁A���e������0�ł���A��������ԍŏ��̓��e�ɂȂ�ꍇ�݂̂�����̃��b�Z�[�W�����e����܂� |
| 4 | ||
| 5 | ���M���� | �������e����ۂɎg�p����u���e�^�C�g���v�ł��B |
| 6 | ���̃��b�Z�[�W�𑗐M���� | �u���`�Ǘ��v�ō쐬�����A���b�Z�[�W��������ŁA�I�����܂��B |
| 7 | ���e�͂����ɁA����A�����g�т֓]������ | �����ʂ�A���e�͂����ɁA����A�����g�т֓]�����܂� |
| ���̐ݒ�́A�u���D�������Ŋy�X����i�r�v���u�X���[�v���[�h�v��������A�u�\�t�g�N�����Ɏ��s����v�œ��삳����ׂɁA �K�v�Ȑݒ�ł��B ���̐ݒ���s�����ƂŁA�{�\�t�g�͖{���̔\�͂��o���܂��B �Ƃ肠�����AWindows7�Őݒ肷����@���f�ڂ��Ă����܂��B |
�^�X�N�X�P�W���[�����P���Ԗ���A1�������Ɏ��R�ȊԊu�Ńp�\�R�����N���i���A�j
����悤�ɐݒ肷��ƁA �p�\�R�����A�ȓd�̓��[�h�������Ɏ���A�������Ă��Ȃ����`�F�b�N���A
�ݒ�����ɉ����ĕԓ����邱�Ƃ��ł��܂��B
�ȓd�̓��[�h�́A���ɑ傫�Ȑߓd���ʂ�����܂��i�d���A������ςȂ�����95���ȏ�ߓd�j
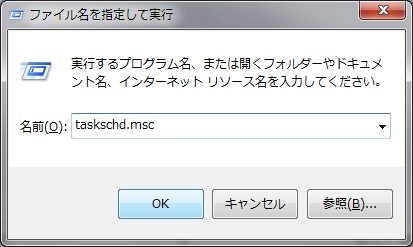
�L�[�{�[�h�́uStart�v+�uR�v�{�^���������i�����ɉ����܂��j�A�utaskschd.msc�v�Ɠ��͂���B
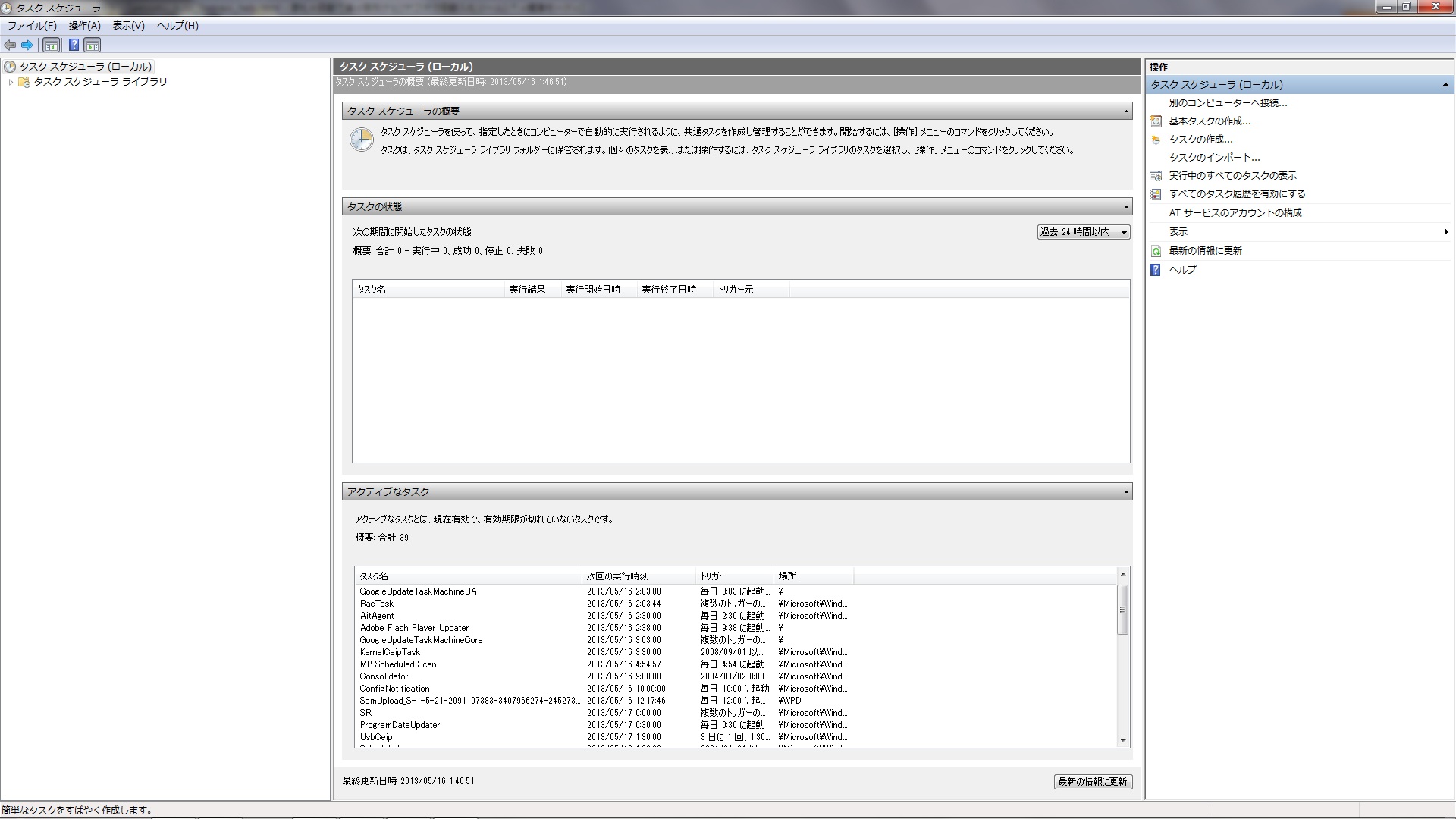
�u��{�^�X�N�̍쐬...�v���N���b�N����
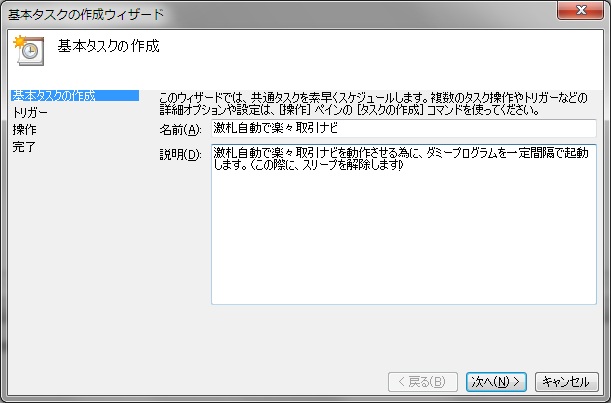 ___
___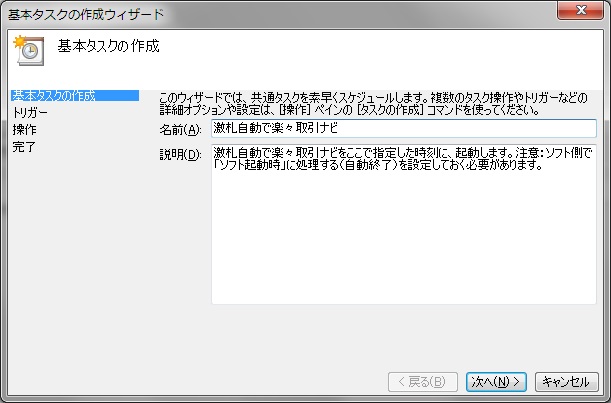
���̂悤�ɐݒ肵�A�u���ցv���N���b�N����
���K�������A�������͂ł���K�v�͂���܂���A���D�݂ł����R�ɂǂ����B
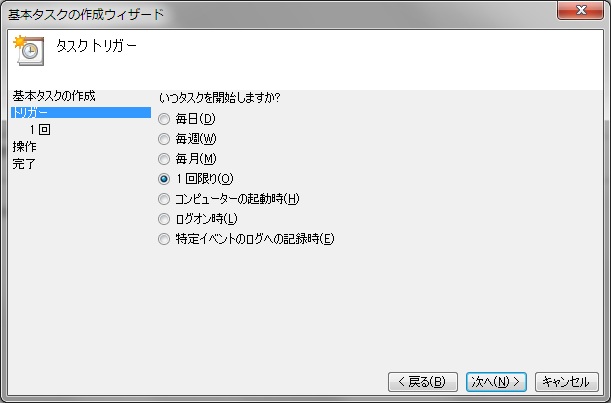
���̂悤�ɐݒ肵�A�u���ցv���N���b�N����
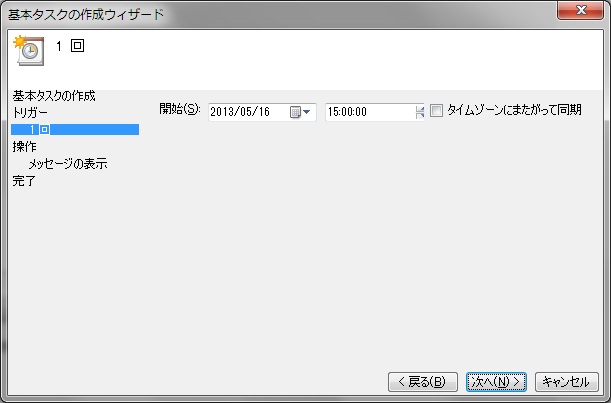
���̂悤�ɐݒ肵�A�u���ցv���N���b�N����
���u�J�n�v�Ɓu�����v�́A���Ȃ��̌��݂̓��t�̖����̎�����ݒ肵�Ă��������B
�����Őݒ肵�����t�Ǝ�������A�J��Ԃ��X���[�v����������A���́A
�����I�Ƀv���O���������s���邱�ƂƂȂ�܂��B
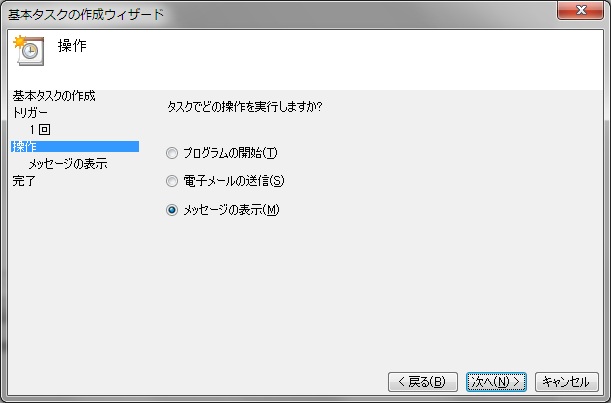 ___
___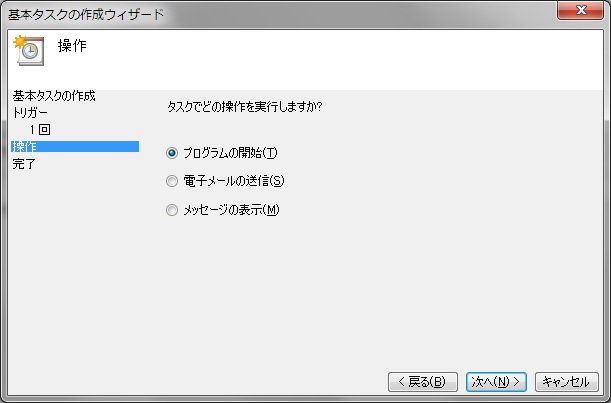
| �@�@�@�@�@�@�@�@�@�@�@�@�@�@�@�@�@�@�@ �@�@�_�~�[���b�Z�[�W��\������ꍇ�͂������I������ �@�@�\�t�g�́u���[����M���@�v�ŁA�u�ȓd�̓��[�h�v���A���ɏ�����@�@�@��I������ꍇ�ɂ�����̕��@���Ƃ�B |
�@�@�@�@�@�@�@�@�@�@�@�@�@�@�@�@�@�@�@ �@���ڃv���O�������J�n����ꍇ�͂������I������ �@�\�t�g�́u���[����M���@�v�ŁA�u�\�t�g�N�����v�ɏ�������i�����I�@���j��I������ꍇ�ɂ�����̕��@���Ƃ�B |
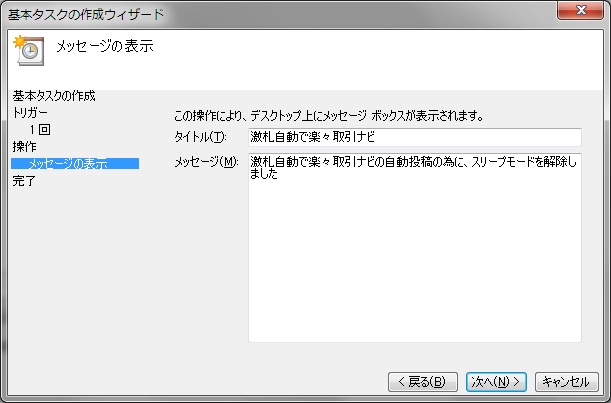 ___
___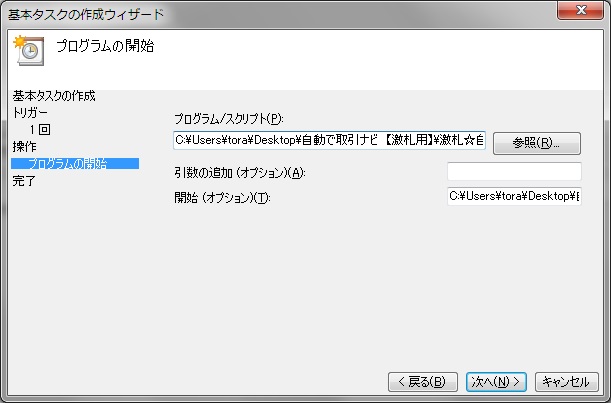
| �@�@�@�@�@�@�@�@�@�@�@�@�@�@�@�@�@�@ �@�@�@�@�@�@�@�@�@�@�@�^�C�g���A���b�Z�[�W����͂��� �@�@�@�@�@�@�@�@�@�@�@�@�@ |
�@�@�@�@�@�@�@�@�@�@�@�@�@�@�@�@�@ �y �v���O����/�X�N���v�g �z���͗��ցu���D�������Ŋy�X����i�r.exe�v�ւ̃t���p�X���E�̎Q�ƃ{�^��������͂��܂��B �����āA�K���A�y �J�n�i�I�v�V�����j �z���͗��ցu���D�������Ŋy�X����i�r.exe�v�������Ă���t�H���_�̃p�X����͂��܂��B ���̓��͎͂Q�ƃ{�^�����Ȃ��̂ŁA�y �v���O����/�X�N���v�g �z���͗��փZ�b�g�����t���p�X���}�E�X�őS�đI���R�s�[���A�u\���D�������Ŋy�X����i�r.exe�v����������ƃt�H���_�̂܂ł́A�u�t�H���_�p�X�v����͂��܂��B ���X�A��₱������������܂��A�ȒP�ɂ���������Ɖ��L�̂��Ƃ��w���Ă��܂��B �y���͗�z �y �v���O����/�X�N���v�g �z�̓��͒l C:\Users\tora\Desktop\�����Ŏ���i�r�@�y���D�p�z\���D�������Ŋy�X����i�r.exe �y �J�n�i�I�v�V�����j �z���͒l C:\Users\tora\Desktop\�����Ŏ���i�r�@�y���D�p�z ���ӁF�K���A�y �J�n�i�I�v�V�����j �z���Z�b�g���Ȃ��ƁA���܂����삵�܂���B |
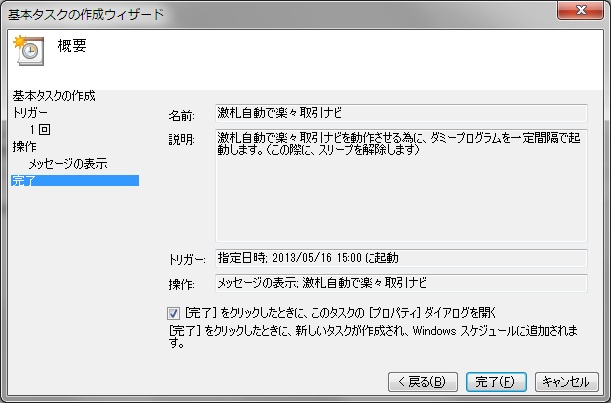 ___
___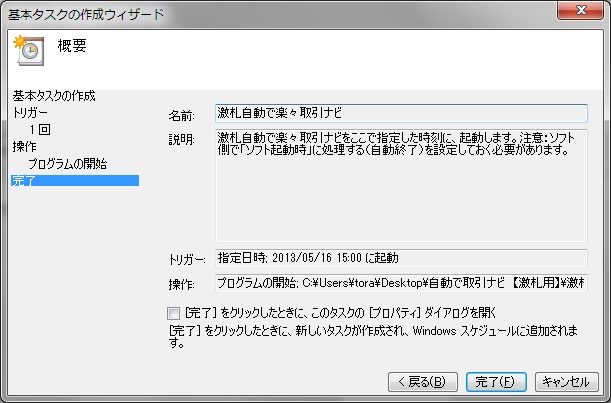
���̂悤�ɐݒ肵�A�u�����v���N���b�N����

�u�g���K�[�v�^�u���N���b�N���A�u�ҏW�v���N���b�N����B
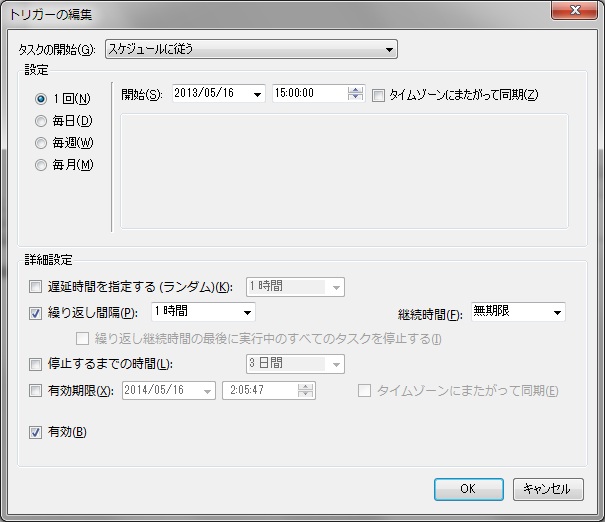
���̂悤�ɐݒ肵�A�uOK�v���N���b�N����
���u�L�������v�̐ݒ�l�͂��̉�ʂƓ����ł͂Ȃ��Ă��\���܂���B
�`�F�b�N�������Ă���ӏ���K����v�����Ă��������B
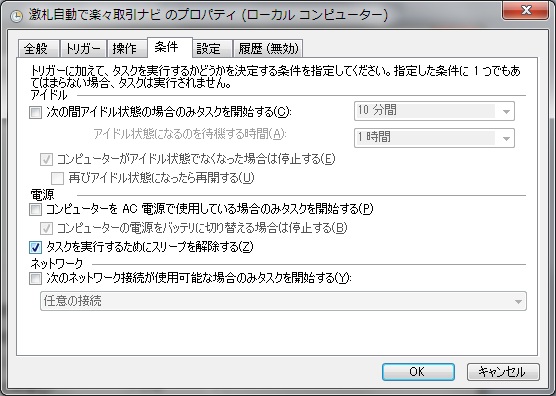
�u�����v�^�u���N���b�N���A���̂悤�ɐݒ肵�A�uOK�v���N���b�N����B
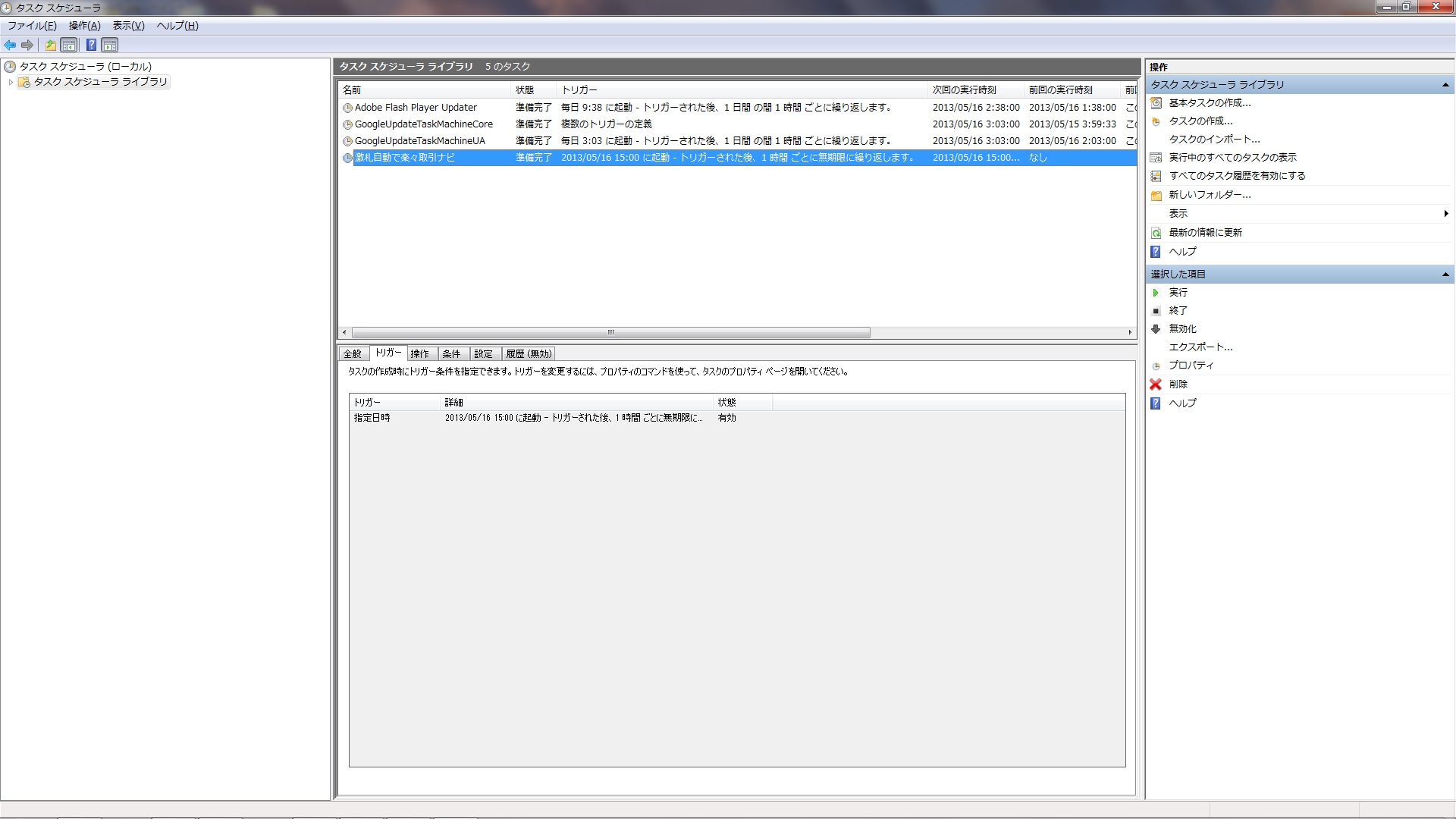
�u�^�X�N�X�P�W���[�� ���C�u�����v���ɁA����쐬�����u�^�X�N�v���o�^����Ă�����A�����ł��B
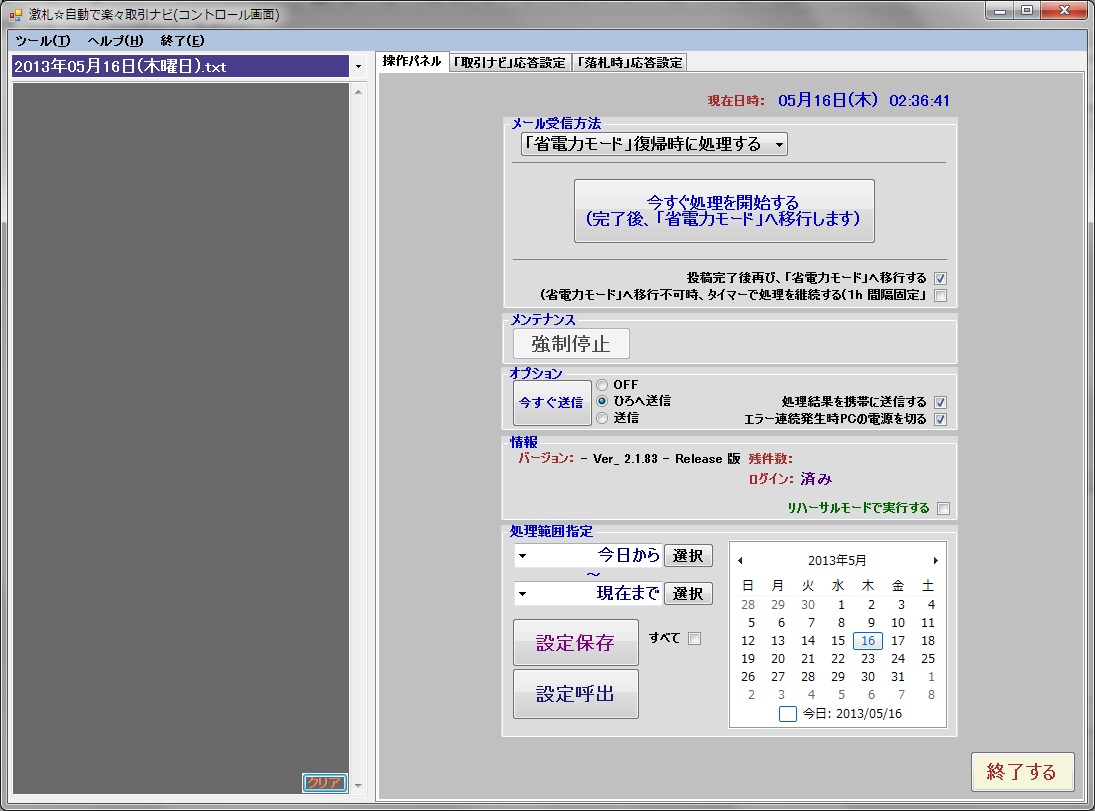
�^�X�N�X�P�W���[���ݒ��́u���D�������Ŋy�X����i�r�v���N�����A�u�������������J�n����v���N���b�N���܂��A
�����ɁA�X���[�v���[�h�ֈڍs���A���O�ɐݒ肵���^�X�N�X�P�W���[���ɂ��A�ꎞ�Ԃ��ƂɃX���[�v���[�h�����������̂�ҋ@���܂��A
�u���D�������Ŋy�X����i�r�v�́A���삪�I������ƁA�����I�ɃX���[�v���[�h�֍Ăшڍs���܂��A
������J��Ԃ����Ƃɂ��A24���ԊĎ����\�ɂȂ�܂��B
���u�������������J�n����v�{�^���́A�u���e������ĂсA�u�ȓd�̓��[�h�v�ֈڍs����v�Ƀ`�F�b�N������ƌ���܂�
�y �폜���@ �z ����Ȃ��Ȃ�����A�_�E�����[�h���𓀂��ꂽ�t�H���_���ƃS�~���փ|�C�Ŋ����ł�
| �@ �@�y���p�K��E�Ɛӎ����z �u���D�������Ŋy�X����i�r�v�i�ȉ��{�\�t�g�E�F�A�j�̎g�p�ɂ�� �g�p�҂ɁA�g���u���⑹�Q���������Ƃ��Ă��A��҂͈�̐ӔC���܂���B �\�t�g�������p�̍ۂ́A�ēx�A�K�v���ƃ��X�N���������Ă��������B �܂��A�{�\�t�g�E�F�A�ɕs�����������ꍇ�ł��C���y�сA�T�|�[�g�̋`����Ȃ����̂Ƃ��܂��B �܂��A�@�\�������������i���C�Z���X�擾�����j�Ɋւ��Ă��A�����Ȃ闝�R�ł���ԋ��v���܂���B �{�\�t�g�E�F�A�́A�I�����C���̃I�[�N�V�����T�C�g���^�[�Q�b�g�ɂ����A�v���P�[�V�����ł���A �^�[�Q�b�g�ł���I�[�N�V�����E�V�X�e�����d�l�ύX����邱�Ƃɂ��A �Ȃ�̒ʒm�������A�ˑR�g�p�s�\�ɂȂ�\��������܂��B �I�����C���œ��삷��A�{�\�t�g�E�F�A�̓�����A ������ɂ��Ă���������������Ŗ{�\�t�g�E�F�A�������p�������B �ˑR�g�p�s�\�Ɋׂ��Ă��A��҂͏C���̋`�����܂���B �܂��A�{�\�t�g�E�F�A�͏\���Ȏ��p���Ԃ�݂��Ă���܂��B �g���u���h�~�ׂ̈ɂ��A�K�����[�U�[�l�̊��ŏ\���ɂ����p��������ɁA���C�Z���X�w�����������������B ���C�Z���X�����w����������ɁA����s�ǂł����Ă���҂Ƃ��܂��ẮA��؊֗^�������܂���B �Ȃ��A�{�\�t�g�E�F�A�d�l�͗\���Ȃ��ύX���邱�Ƃ�����܂��B �{�\�t�g�E�F�A�͂����܂ł��A���Ȃ̐ӔC�ɂ����čŏI�I�Ȕ��f�̏�A �����p�����肢�������܂��B �{�\�t�g�E�F�A�������p�����ꍇ�A���p�K��E�Ɛӎ����ɓ��Ӓ������Ƃ݂Ȃ��܂��B �y���C�Z���X�ɂ��āz �\�t�g�E�F�A�̃��C�Z���X�́A �ȉ��̂Q�̎g�p�����̂����̂P��I�����Ďg�p���邱�Ƃ��ł��܂��B �P���C�Z���X�ɂ��A�P�l�̎g�p�҂݂̂��A�����̃R���s���[�^�ɃC���X�g�[�����Ďg�p�ł��܂��B �P���C�Z���X�ɂ��A�P��̃R���s���[�^�ɂ̂݃C���X�g�[�����A�����̎g�p�҂��g�p�ł��܂��B ���A���s���ȓ_�₲���ⓙ�́A��҃z�[���y�[�W�Ɍf�ڂ̏������m�F��������ŁA �f����ʂ��Ă��A���������A�z�[���y�[�WTop��̃��[�������N���璼�ځA��҈��Ƀ��[�����������B �A�h���X�͂�����ł��B�@���@http://web1.kcn.jp/little_curiosity/ |